意外と面倒なiPhoneアプリの公開・更新方法のまとめ(Xcode5対応)
iPhoneアプリの公開は証明書回りがものすごくとっつきにくく面倒です。
さらに細かい修正やアイコンの変更など、公開したあとも更新することが何度もあるので
そんな時に見て欲しい、更新メモをまとめてみました。(2013年11月現在)
公開手順
① iOS Dev Centerへアクセス
https://developer.apple.com/ios/manage/bundles/index.action
※Firefoxで不具合が起こったので、SafariやChomeを使用するようにしてください。
② Identifiers > App IDsへアクセスし、新規作成(右上の+ボタン)をクリック
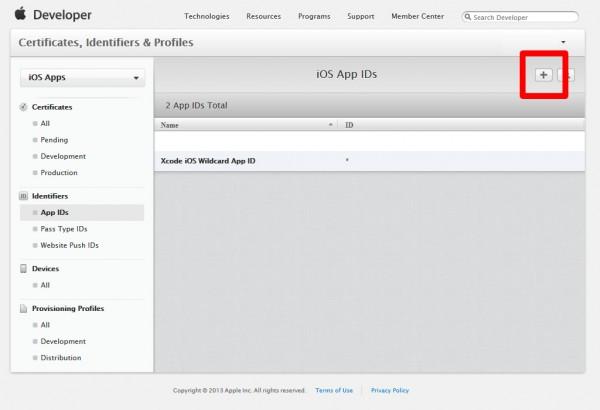
| App ID Description | 自分の識別名。何でも良い | |
| App ID Suffix | Explicit App ID |
ドメインを逆にしたもの 例)com.domainname.applicationname |
| Wildcard App ID |
ワイルドカード使用 |
|
| App Services | Data Protection | |
| Complete Protection | ||
| Protected Unless Open | ||
| Protected Until First User Authentication | ||
| Game Center | ||
| iCloud | ||
| In-App Purchase | ||
| Inter-App Audio | ||
| Passbook | ||
| Push Notifications | ||
③ Provisioning Profilesをクリックして新規作成
| Distribution | App Store | アップルストアへ登録。今回はこれ |
| Adhoc | アドホックインストール。テスト用 | |
| App ID | 先ほど作成したAppID | |
④ プロビジョニングファイルをDownload
ダウンロードしたプロビジョニングファイルをダブルクリックすると、
Xcodeのオーガナイザーに登録されます。
これでアプリ自体のアップ準備ができました。
次は公開するアップルアプリを登録する作業です。
⑤ iTunes Connectへ登録
https://itunesconnect.apple.com/WebObjects/iTunesConnect.woa
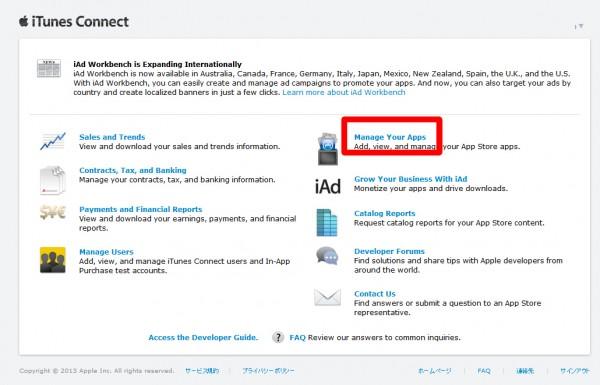
「Manage Your Application」⇒「Add New App」より公開するアプリを登録する。
全て英語なので、わからなければ翻訳するなりしたほうがいいですよ。
基本情報の入力
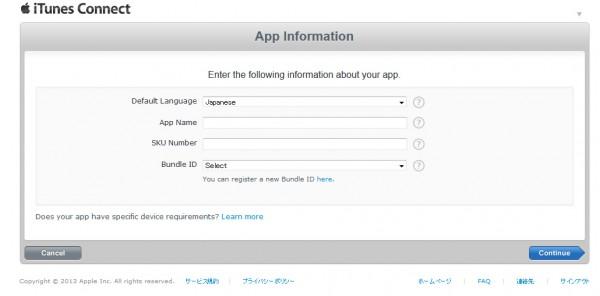
| Default Language | デフォルトの言語(Japanese) |
| App Name | アプリの名前(Xcodeのinfo.plistのBundle display nameが良い) |
| SKU Number | 先のBundle Identifie(App ID Suffix) を入力 |
| Bundle ID | APP ID |
アプリIDは変更できませんので注意して下さいといわれるがそのまま次へ進んでください。
公開日の設定
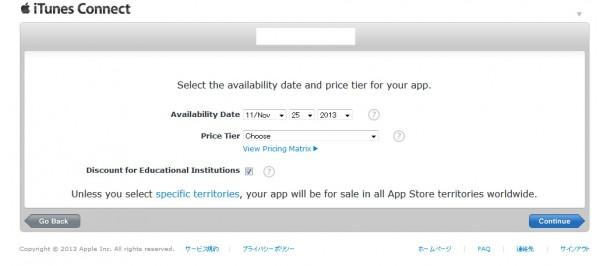
| AvailabilityDate | 公開日 | 審査が終わった際に日付を超えていた場合すぐ公開されます。 |
| Price Tier | 価格帯 | |
| Discount for Educational Institutions | 教育機関向けの割引 |
公開情報の入力
| Version Number | 1.0 | |
| Copyright | 2013 ○○ Inc. | |
| Category | ||
| Rating | Cartoon or Fantasy Violence:漫画、宇宙のファンタジー暴力 | |
| Realistic Violence:現実的な暴力 | ||
| Sexual Content or Nudity:性的な内容 | ||
| Profanity or Crude Humor:冒涜か粗雑なユーモア | ||
| Alcohol,Tobacco,or Drug Use or Reference:アルコール、タバコ、薬物使用またはリファレンス | ||
| Mature/Suggestive Themes:熟しているか思わせ振りのテーマ | ||
| Simulated Gambling:シミュレートされたギャンブル | ||
| Horror/Fear Themes:恐怖/恐怖テーマ | ||
| Prolonged Graphic or Sadistic Violence:長引いているグラフィックの、または、サディスト的な暴力 | ||
| Graphic Sexual Content and Nudity:グラフィック性的な内容と裸 | ||
| Made for Kids | 子供向けの開発 | |
| Description | 説明文 | |
| Keywords | ||
| App Review Information | アプリ審査にしようされる。非公開。 | |
| EULA | ユーザーがアプリを使用する上で守るべき条件をまとめた契約書 | |
| Uploads | Large App Icon | 1024×1024 |
| 3.5-Inch Retina Display Screenshots | 3.5インチ画面(iPhone 4s以前)向けのスクリーンショット画像(最大5枚) | |
| 4-Inch Retina Display Screenshots | 4インチ画面(iPhone 5以降)向けのスクリーンショット画像を登録します(最大5枚) | |
| iPad Screenshots | iPad画面向けのスクリーンショット画像を登録します(最大5枚)。前述のように、例えiPhone上での動作のみを想定したアプリであっても、これらのスクリーンショットは必須となるようです。 | |
⑥ソースファイルのアップロード準備
作成したアプリの「Ready Upload Binary」をクリックして、ソースファイルをアップできるようにしましょう。
| is your product designed to use cryptography or does it contain or incorporate cryptography? | 暗号化を使っているか?(https)Noでいい |
Statusが Waiting For Uploadになったことを確認。
あとはXcodeで作成したアプリをアップするだけです。
⑦ソースファイル(アプリ)のアップロード
作成したアプリのXcodeのplistを開く
・「Bundle identifer」欄に⑤で入力したものを入れる。(重要)
・Targetでアプリケーションアイコンをクリック。タブのBuilt setting を選択
| Debug : | iPhone Developer |
| Release : | iPhone Dictribution |
Product → Archive
オーガナイザーが開く
Validateをクリック
Validation Succeeded画面にて、「No issues were found (アプリ名)(アプリ名)has passed validation and may be submitted to the App Store.」が表示されたのを確認して、Finishをクリック。
アプリのアイコンやソースにバグがあった場合、エラーが表示されるので、その辺のエラーは次回にでもまとめてご紹介させていただきます。
 EATTTT – パズルでペットを育てよう
EATTTT – パズルでペットを育てよう Harding – なぞって囲って増やして、放牧生活
Harding – なぞって囲って増やして、放牧生活 Petective – 保護猫専用写真共有アプリ
Petective – 保護猫専用写真共有アプリ