XcodeのTime Profilerを使ってプログラムを高速化する方法
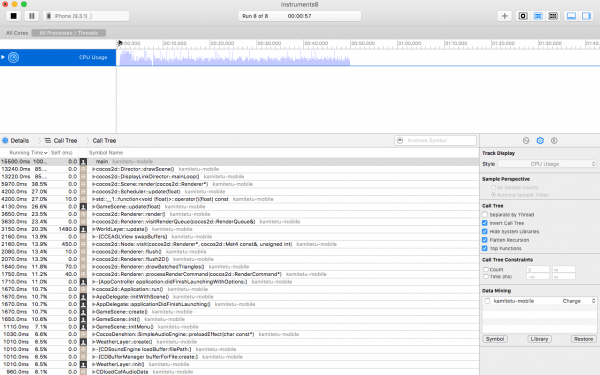
意外と知られていないXcodeの解析機能。
実装方法は書籍やらサイトでいくらでも乗っているんですが、
プログラムのどの部分で処理が重くなっているかなどを調べる高機能が実はすでにXcodeでは用意されているので
その使い方をご紹介致します。
まずはProfileビルドしてみよう
Xcodeのツールバーにある通常プログラムをコンパイル⇨実行するボタン(再生ボタン)を長押しすると「Run」「Test」「Profile」「Analyze」とあると思います。
今回は「Profile」を選択致します。
Profileの細かい設定は「Edit Scheme」から変更することができ、「Profile」でTimeProfilerを自動実行するように変更することもできます。

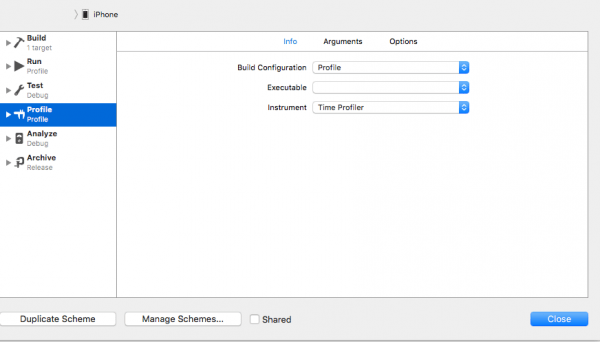
dSYMファイルを作成しよう
普通にプロファイルビルドしてもsymbol namesの欄はアドレス表示になってしまいます。
これではどのプログラムが悪いのかわからない為、プロファイル用のdSYMファイルを生成するように致します。
この辺は詳しくはやったことはありませんが、dSYMファイルがあることによってクラッシュログなどから
どのコードでクラッシュしたかもわかるようになるらしいです。
Project Editの変更したいTargetを選び、「Build Setting」から「Debug Information Format」を選択してください。
私の場合は「Profile」専用のものを作りましたので、それを「DWARF」から「DWARF with dSYM File」に変更します。
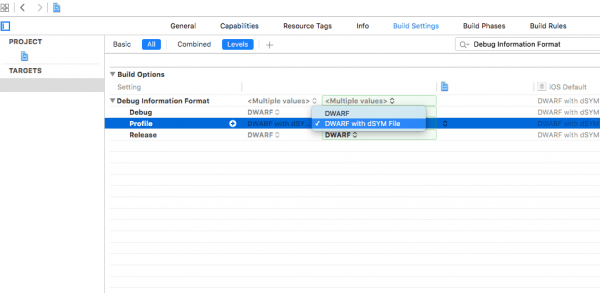
各種設定して見やすくしよう
通常ですと余計なシステム周りのプログラムまで表示されてしまう為、自身のプログラムコードに絞り込む必要があります。
これはTimeProfilerでのチェック項目を変更するだけで良いので下記を参照してください。

私の場合はcocos2d-xでの重い処理が見つかりずらかったので、
その辺を検索するために利用していました。
 EATTTT – パズルでペットを育てよう
EATTTT – パズルでペットを育てよう Harding – なぞって囲って増やして、放牧生活
Harding – なぞって囲って増やして、放牧生活 Petective – 保護猫専用写真共有アプリ
Petective – 保護猫専用写真共有アプリ